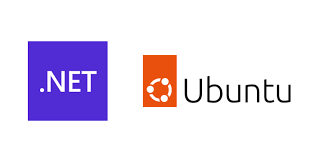Create an Oracle Cloud Free Tier Account and Instance
How would you like to have your very own VPS in the cloud, running 24/7 forever, for free? Sounds too good to be true...usually something that sound this good is, but orale decided to make this offering, it is legitamite and this very blog is running on such a vps.
Steps to follow:
1) Open your browser and navigate to https:www.oracle.com/cloud/free
2) Click on the "Start for Free" button.
3) Fill in the required fields in the form and create your account. There will be a payment method verification with a minimal one time verification charge, so keep that in mind. Please keep in mind that not all reagions have all the features at all times, so check this before you start creating your account.
4) Once your account is created, log in and go to the dashboard.
5) Select "Create Compute Instance" from the dashboard
6) For Image and Shape, Select VM.Standard.E2.1.Micro with a Ubuntu image.
7) Depending on the current free tier max resources, you can create one instance with the max resources allocated or two always free instances should you so desire.
8) After configuring your instance options, select create new virtual cloud network Enable and export the SSH public and private keys to your computer. Then click on the create button. Within a few seconds you will see the Instanse Details page.
9) You can now SSH into your vm instance using the public ip and username displayed in the Instance Access section. You can use something like putty to connect to your instance.
10) For compatability with some mobile carriers. enable ipv6 by assigning ipv6 to the CIDR block of the virtual cloud network, then assign the XIDR block to the subnet. Then assign th ip v6 address to the compute VM VNIC and finally configure the firewall to allow everything to work.
11)Add Ingress Rules:
-
Allow HTTP/1.1 and HTTP/2 (IPv4)-
stateless: no -
source CIDR:0.0.0.0/0 -
IP protocol:TCP -
destination port range:80,443
-
-
Allow HTTP/1.1 and HTTP/2 (IPv6)-
stateless: no -
source CIDR:::/0 -
IP protocol:TCP -
destination port range:80,443
-
-
Allow HTTP/3 (IPv4)-
stateless: no -
source CIDR:0.0.0.0/0 -
IP protocol:UDP -
destination port range:443
-
-
Allow HTTP/3 (IPv6)-
stateless: no -
source CIDR:::/0 -
IP protocol:UDP -
destination port range:443
-
12) Add Engress Rules:
-
Allow IPv6 Internet access-
stateless: no -
destination CIDR:::/0 -
IP protocol:All Protocols
-
13) First download the HestiaCP GPG key and add it using the below command:
wget -qO - https://gpg.hestiacp.com/deb_signing.key | apt-key add -
14) Now download the HEstiaCP installation script with the following command:
wget https://raw.githubusercontent.com/hestiacp/hestiacp/release/install/hst-install.sh
15) then run the downloaded script to start the installation:
bash hst-install.sh
During the installation you will be asked several questions (see below):
_ _ _ _ ____ ____
| | | | ___ ___| |_(_) __ _ / ___| _ \
| |_| |/ _ \/ __| __| |/ _` | | | |_) |
| _ | __/\__ \ |_| | (_| | |___| __/
|_| |_|\___||___/\__|_|\__,_|\____|_|
Hestia Control Panel
X.X.X
www.hestiacp.com
========================================================================
Thank you for downloading Hestia Control Panel! In a few moments,
we will begin installing the following components on your server:
- NGINX Web / Proxy Server
- Apache Web Server (as backend)
- PHP-FPM Application Server
- Bind DNS Server
- Exim Mail Server + SpamAssassin
- Dovecot POP3/IMAP Server
- MariaDB Database Server
- Vsftpd FTP Server
- Firewall (iptables) + Fail2Ban Access Monitor
========================================================================
Would you like to continue with the installation? [Y/N]: Y
Please use a valid emailadress (ex. info@domain.tld).
Please enter admin email address: hitjethva@gmail.com
Please enter FQDN hostname [ubuntu]: hestiacp.linuxbuz.com
Installation backup directory: /root/hst_install_backups/230420220650
Installation log file: /root/hst_install_backups/hst_install-230420220650.log
Adding required repositories to proceed with installation:
[ * ] NGINX
[ * ] PHP
[ * ] Apache2
[ * ] MariaDB
[ * ] Hestia Control Panel
Extracting templates from packages: 100%lease wait.../
-
The installer is now downloading and installing all required packages.
NOTE: This process may take 10 to 15 minutes to complete, please wait...
-
========================================================================
[ * ] Configuring system settings...
Failed to enable unit: Unit file /etc/systemd/system/systemd-timesyncd.service is masked.
Failed to start systemd-timesyncd.service: Unit systemd-timesyncd.service is masked.
[ * ] Configuring Hestia Control Panel...
[ * ] Generating default self-signed SSL certificate...
[ * ] Adding SSL certificate to Hestia Control Panel...
[ * ] Enable SFTP jail...
[ * ] Create admin account...
[ * ] Configuring NGINX...
[ * ] Configuring Apache Web Server...
[ * ] Install PHP 8.0...
[ * ] Configuring PHP-FPM 8.0...
[ * ] Configuring PHP...
[ * ] Configuring Vsftpd server...
[ * ] Configuring MariaDB database server...
[ * ] Installing phpMyAdmin version v5.1.3...
[ * ] Configuring Bind DNS server...
[ * ] Configuring Exim mail server...
[ * ] Configuring Dovecot POP/IMAP mail server...
[ * ] Configuring SpamAssassin...
Congratulations!
You have successfully installed Hestia Control Panel on your server.
Ready to get started? Log in using the following credentials:
Admin URL: https://your.vm.ip.address:8083
Username: admin
Password: yourPassword
Thank you for choosing Hestia Control Panel to power your full stack web server,
we hope that you enjoy using it as much as we do!
Please feel free to contact us at any time if you have any questions,
or if you encounter any bugs or problems:
Documentation: https://docs.hestiacp.com/
Forum: https://forum.hestiacp.com/
Discord: https://discord.gg/nXRUZch
GitHub: https://www.github.com/hestiacp/hestiacp
Note: Automatic updates are enabled by default. If you would like to disable them,
please log in and navigate to Server > Updates to turn them off.
Help support the Hestia Control Panel project by donating via PayPal:
https://www.hestiacp.com/donate
--
Sincerely yours,
The Hestia Control Panel development team
Made with love & pride by the open-source community around the world.
[ ! ] IMPORTANT: The system will now reboot to complete the installation process.
Press any key to continue
16) After system reboot, use the url "https://your.vm.public.ip:8083/login to log into the control panel using the credentials from step 15.
17) You can now start configuring your vm and thereafter start hosting websites on it. Please keep in mind that if you do set up your vm as jour mail server as well...you might have most of your emails getting dropped into the spam folder of your mail recipients.
Happy Hosting.